안녕하세요. 미쓰비시 PLC와 HMI(M2I, Proface)를 PLC 없이 연결하여 시뮬레이션 하는 방법을 공유합니다.
초보자들이 입문용으로 PLC없이 따라하면 좋을 것 같습니다.
1. 준비물
노트북
GX Works2
MX Component V4
HMI 프로그램(M2I, Proface)
1.1 GX Works2 다운로드 좌표
http://dawooservo.co.kr/DFA_CSCENTER/CSCENTER_INDEX1.aspx?Hd_BCODE=T003
1.2 MX Component V4 다운로드 좌표
https://plcman.tistory.com/33?category=800413
1.3 M2I 다운로드 좌표
http://m2i.co.kr/down/soft/soft1_viw.jsp?page=1&boardId=576&divCode=&type=&key=
1.4 Proface 다운로드 좌표
https://www.proface.com/ko/download/trial/gpproex/v40
-> Limited를 다운받고 Serial Key를 입력하면 정식판으로 사용가능합니다.
-> 한글패치는 Proface가 설치된 폴더내에 ko 폴더를 붙여넣기하시면 패치가 됩니다.
2. MX Component 설정하기
2.1 MELSOFT - Communication Setup Utility를 마우스 우클릭 - 자세히 - 관리자 권한으로 실행 합니다.
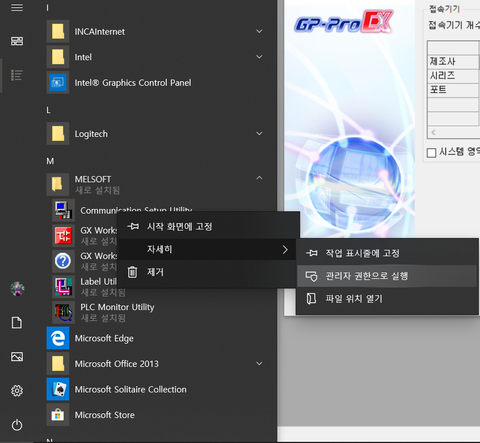
2.2 Wizard를 누르고 Logical station number를 1로 설정한 후 Next를 누릅니다.

2.3 GX Simulator2를 선택하고, Target Simulator를 Simulator A로 선택한 후 Next를 누릅니다.
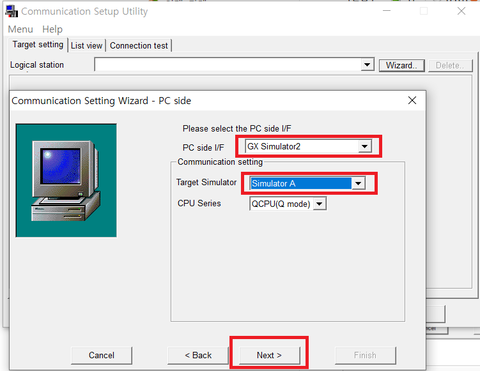
2.4 Finish를 누르고 Exit를 누릅니다.
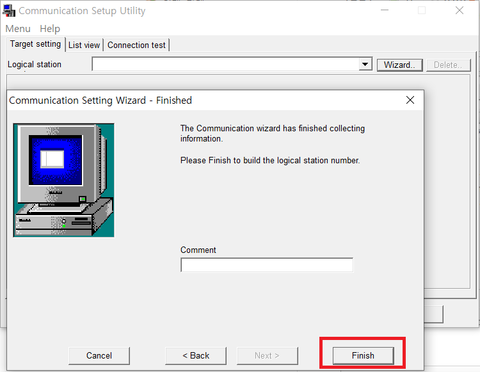
3. GX Works2 세팅하기
3.1 실행하고 새로만들기에서 Q CPU를 선택하고 OK를 누릅니다.
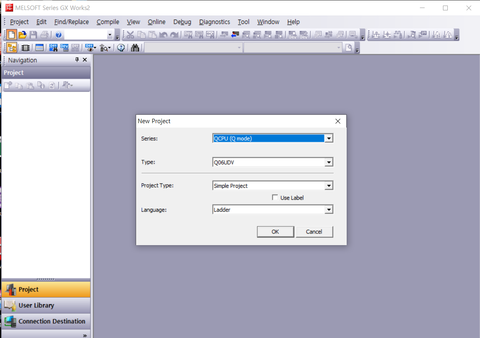
3.2 프로그램을 간단하게 작성하고(X0 ON을 하면 Y0이 ON, 단축키 F5/F7)
Debug - Start/Stop Simulation을 선택합니다.(단축키 Alt + b + s)
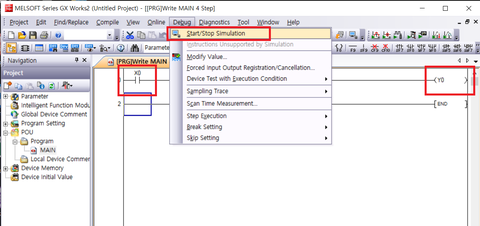
3.3 When processing ends, close this window automatically를 체크합니다.
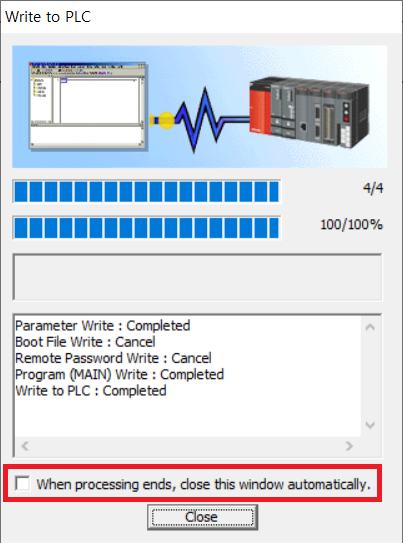
4. GP-Pro EX 세팅하기
4.1 GP-Pro EX를 열고 새로만들기를 누르고 확인을 누릅니다.
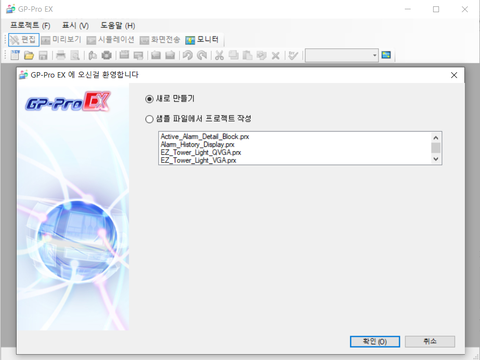
4.2 모델명을 GP-4601T로 선택하고(다른거 선택해도 상관없습니다) 다음을 누릅니다.
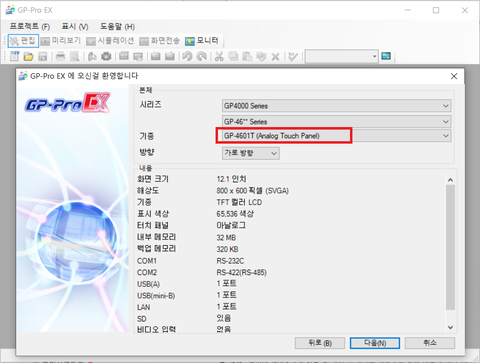
4.3 제조사를 Mitsubishi Electric Corporation으로 선택하고
시리즈를 Q Series QnU CPU Ethernet으로 선택하고 새화면을 누릅니다.
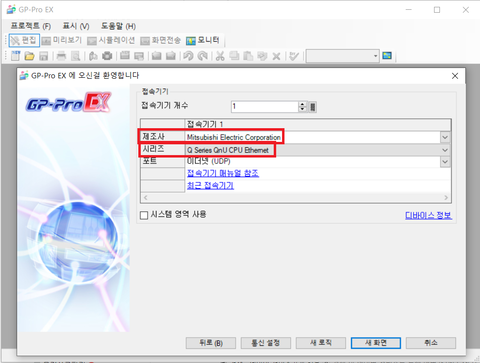
4.4 파트 - 스위치 램프 - 비트 스위치를 선택하여 스위치를 1개 만듭니다.
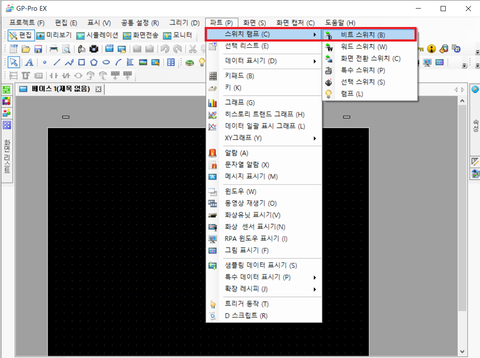
4.5 모양 선택을 눌러서 원하는 모양으로 변경하고 확인을 누릅니다. 비트 어드레스는 그대로 X0을 사용합니다.
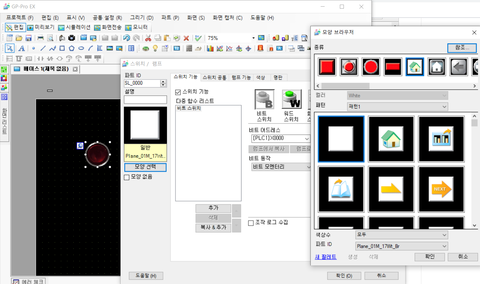
4.6 파트 - 스위치 램프 - 램프를 선택하여 램프를 1개 생성합니다.
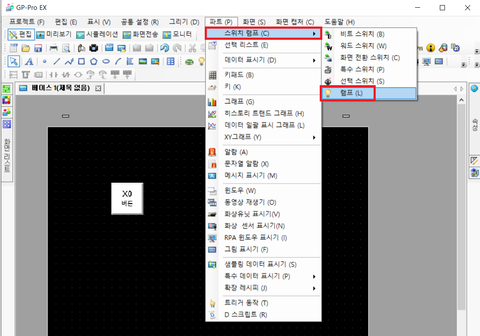
4.7 램프의 어드레스를 Y0로 설정합니다.
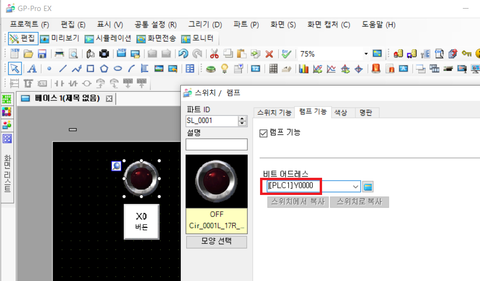
4.8 시뮬레이션을 누르고 OK를 누릅니다.
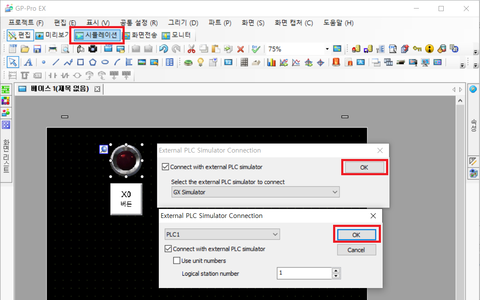
4.9 X0 버튼을 눌러서 Y0이 ON되는지 확인합니다.

5. M2I 설정하기
5.1 M2I TOP Design Studio를 실행하고 새로만들기를 선택합니다.
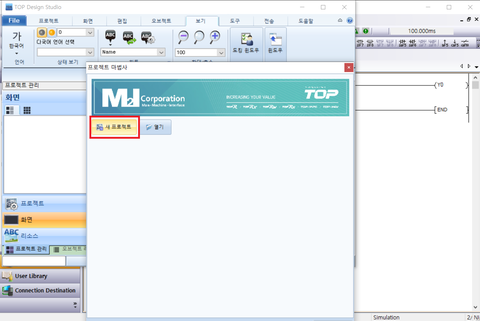
5.2 TOPRX1200X를 선택하고 다음을 누릅니다.(다른 기종도 상관없습니다.)
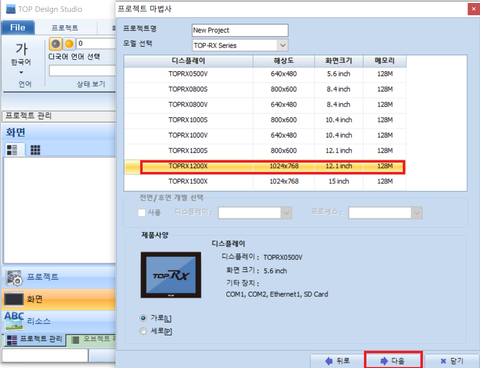
5.3 Ethernet을 선택하고 MITSUBISHI Coporation을 선택하고 MELSEC Q Series를 선택합니다.
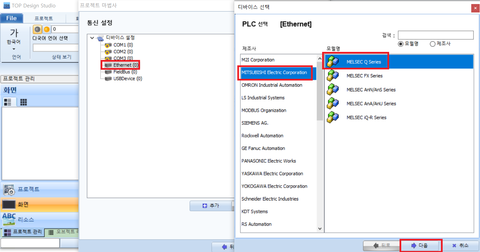
5.4 프로토콜을 MELSOFT connection으로 선택하고 IP주소를 아래와 같이 설정합니다.
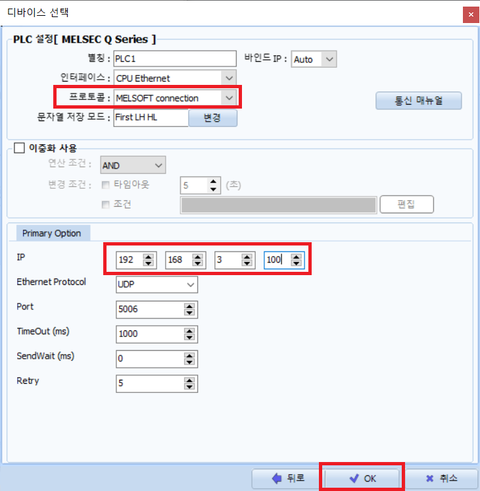
5.5 오브젝트 - 램프 - 터치를 선택하여 1개 만듭니다.
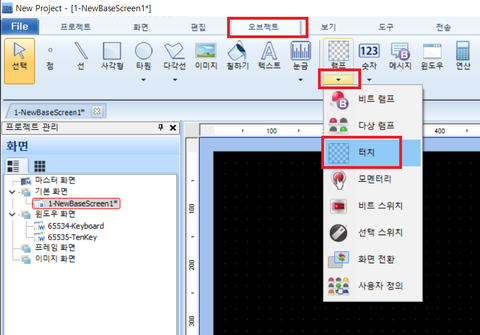
5.6 스위치를 더블클릭하여 효과 및 동작 - 동작 탭에서 아래와 같이 설정합니다.
모양 탭에서 모양도 원하는 것으로 설정합니다.
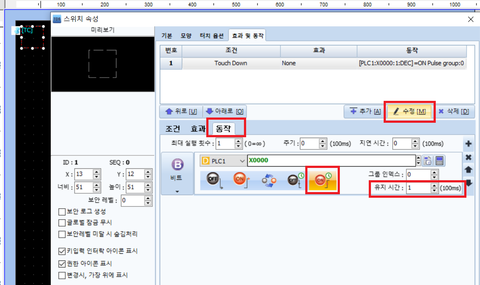
5.7 오브젝트 - 램프 - 비트 램프를 선택하여 1개 만듭니다.
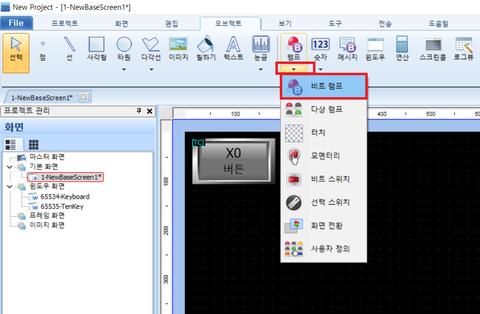
5.8 기본 탭에서 램프 주소를 Y0으로 설정하고 램프 탭에서 모양을 원하는 것으로 선택합니다.
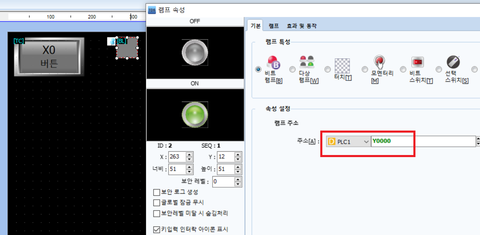
5.9 전송 탭에서 온라인 가상운전을 선택합니다.
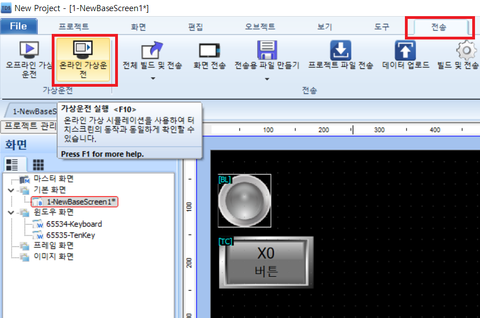
5.10 저장할 파일명을 수정하고 저장합니다.(파일명은 날짜와 Reversion을 입력하면 좋습니다.)

5.11 Connect with a PLC Simulat의 CPU를 선택하고 Run을 누릅니다.

5.12 시뮬레이션이 잘 되는지 확인합니다.
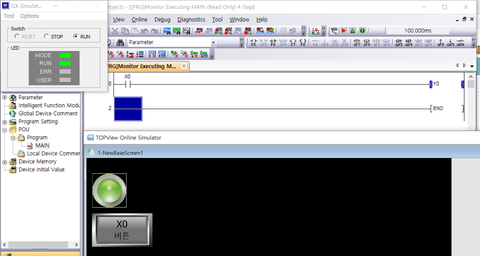
'PLC 프로그래밍 정보' 카테고리의 다른 글
| [팁] 미쓰비시 서보 16.3 알람 (0) | 2021.01.04 |
|---|---|
| [QJ71E71-100] PLC 이더넷통신 Predefined Protocol 예제 (0) | 2021.01.04 |
| Siemens 설치방법 (0) | 2020.07.14 |
| OMRON 온도컨트롤러 (0) | 2018.09.29 |
| CCLINK간 통신 (0) | 2018.07.10 |



댓글